We
use the iPhone all the time, there are many tips that could save us
time that we forget about all the time. Whether a beginning iPhone user
or a long-time iPhone fanatic, here a few tips that you may not know
about that could enhance your iPhone experience.
Simple internet browsing in Safari
With the safari internet browser, it is easier to navigate websites
than many give the browser credit for. Remember AOL keywords? Safari
works similarly, it is called
domain resolution. With domain
resolution, you don’t need to waste seconds every time you type a web
address. For instance, next time you want to visit a website on iPhone’s
Safari browser, leave out the “www.” And the “.com” and you will still
be able to view the site you were looking for. Just make sure Google is
your default search engine and not Yahoo.

Similarly, another tip we seem to often forget is that we get options
for the domain suffix (the part after the name of the site’s domain) by
holding down the “.com” button. By sliding the finger to “.net, .edu or
.org” keys we can quicly convey to the browser which site we’re
interested in viewing.
Fast-forward or rewind music and videos.
The standard screen for playing music or videos includes three
buttons at the bottom: skip back, pause, and skip forward. To rewind or
fast-forward, simply hold down one of the skip buttons in the direction
that you would like to go. Also, pressing the album art on a music track
is another way to fast-forward or rewind on the iPhone.
Home button tricks
Many may not be aware that the home button is used for more than
returning to the home screen or waking the iPhone up from sleep.
Actually, there are a few things you can do by double clicking the home
button.
If the phone is sleeping or is locked, double-tapping the home button
will allow the user to bring up the play, pause, skip, and volume iPod
controls above the lock screen. By going to
Settings -> General -> Home Button
one should see a menu with three options for double-clicking the Home
Button: Go to Phone Favorites (favorite contacts), iPod controls, or
bring up the home screen. This is helpful because if iPod controls are
requested while running any app, the app is not interrupted, the iPod
Controls are simply brought to the foreground for manipulation.
Saving Images
I caught someone trying to capture images in their email, and their
inefficient method just begged for this obvious solution. When capturing
images, some will capture a screenshot, then open the image in an
editor to crop out unwanted imagery. Instead, simply touch and hold an
image in Safari or in Mail, and an action sheet will pop up asking if
the image should be saved.
In conclusion
While these tips and tricks are not entirely unknown, they are easily
overlooked and could be costing us precious time daily. Some will find
this list rather remedial, but there may be something here that hasn’t
been looked at for some time. Hope this helps. If not, then
congratulations on being an expert iPhone user!
Source :
mobile-spy.com
 area
(as you can see in the screenshot on the right). After holding your
finger there for a second or two you will be given two options you can
either "Paste" or "Clipboard". If you click "Paste" it will paste the
last thing you selected to copy, if however you selected Clipboard you
will be shown number of options from which to select.
area
(as you can see in the screenshot on the right). After holding your
finger there for a second or two you will be given two options you can
either "Paste" or "Clipboard". If you click "Paste" it will paste the
last thing you selected to copy, if however you selected Clipboard you
will be shown number of options from which to select. As
you can see in the image to the left you can select any of the items
from the clipboard, this allows you, for example, to copy and paste
several different things easily and when you want.
As
you can see in the image to the left you can select any of the items
from the clipboard, this allows you, for example, to copy and paste
several different things easily and when you want. 









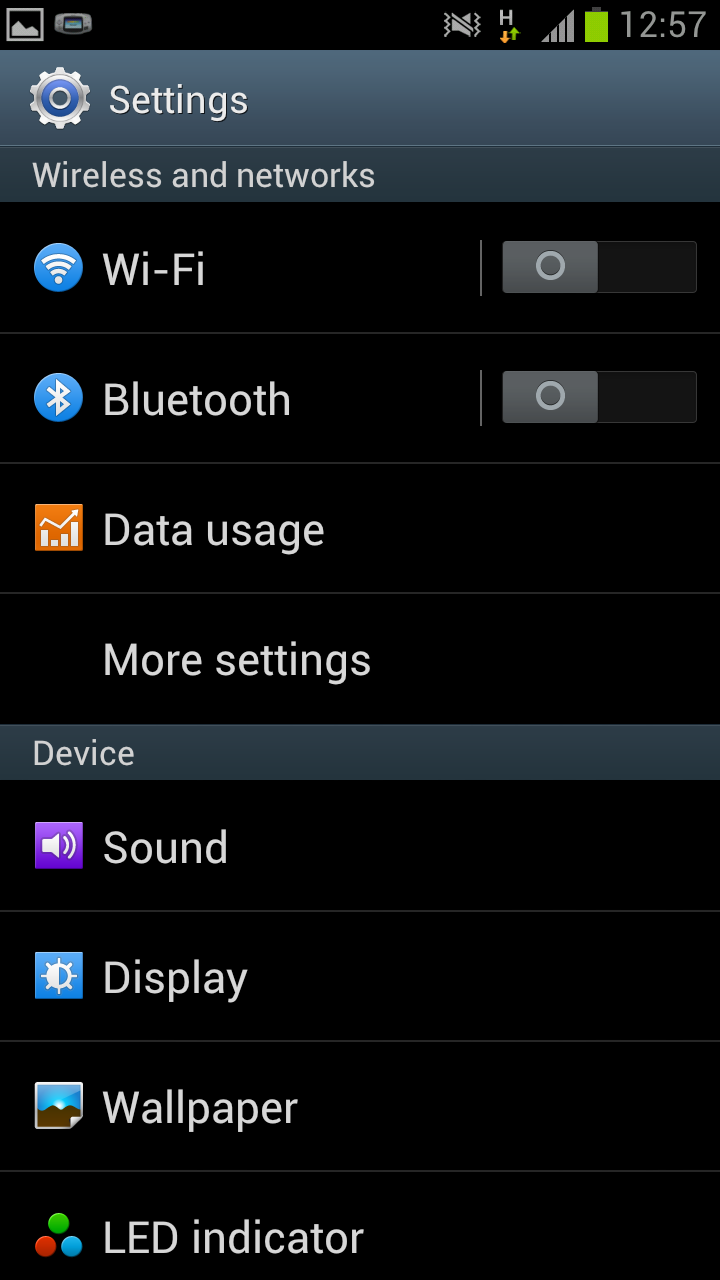
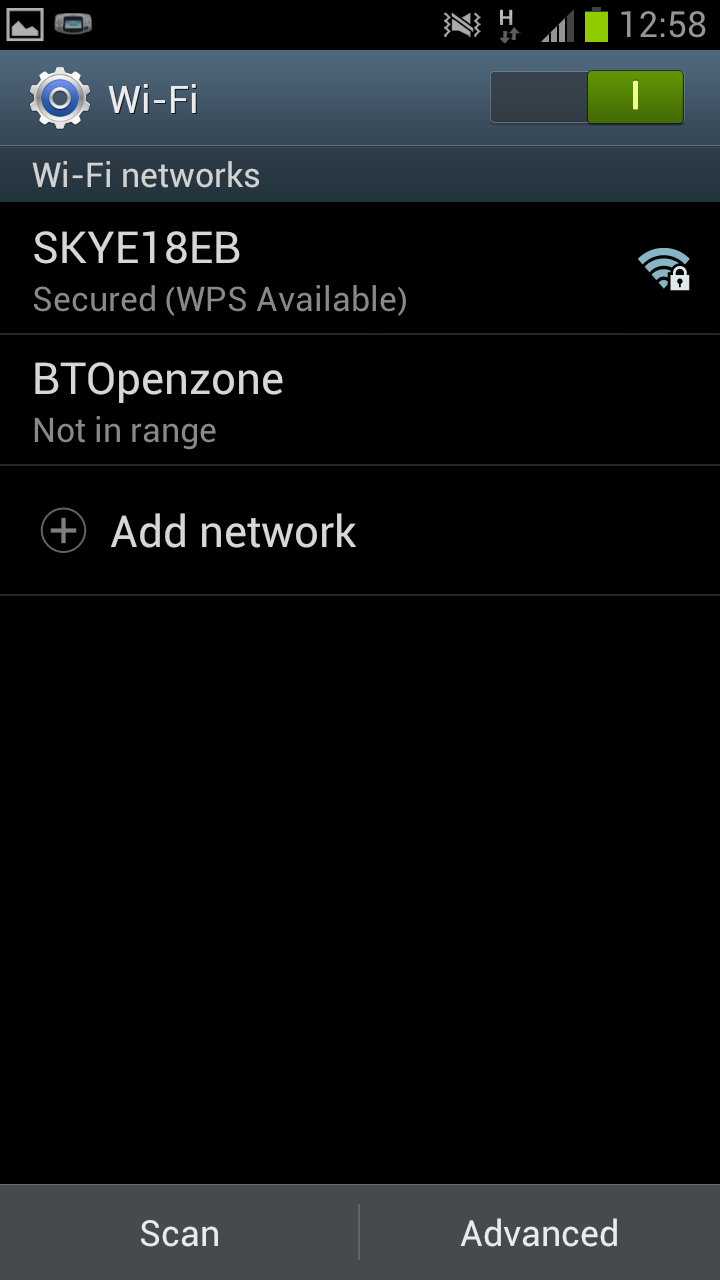
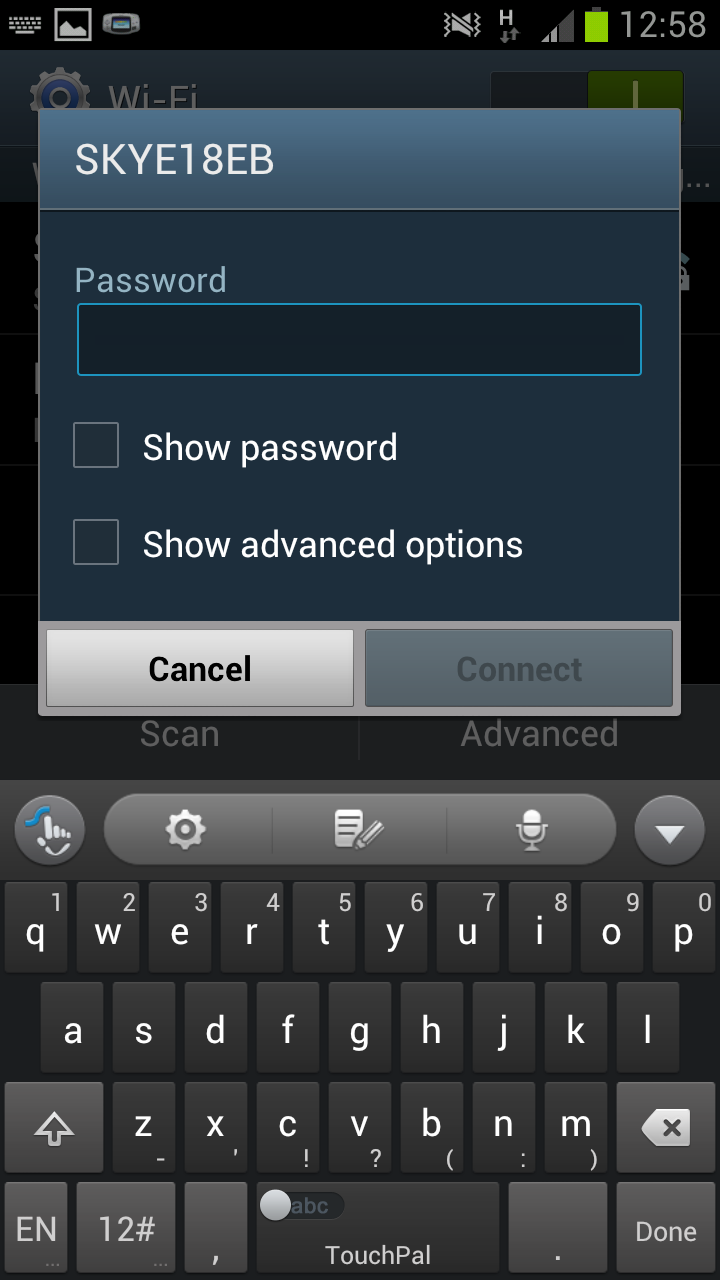
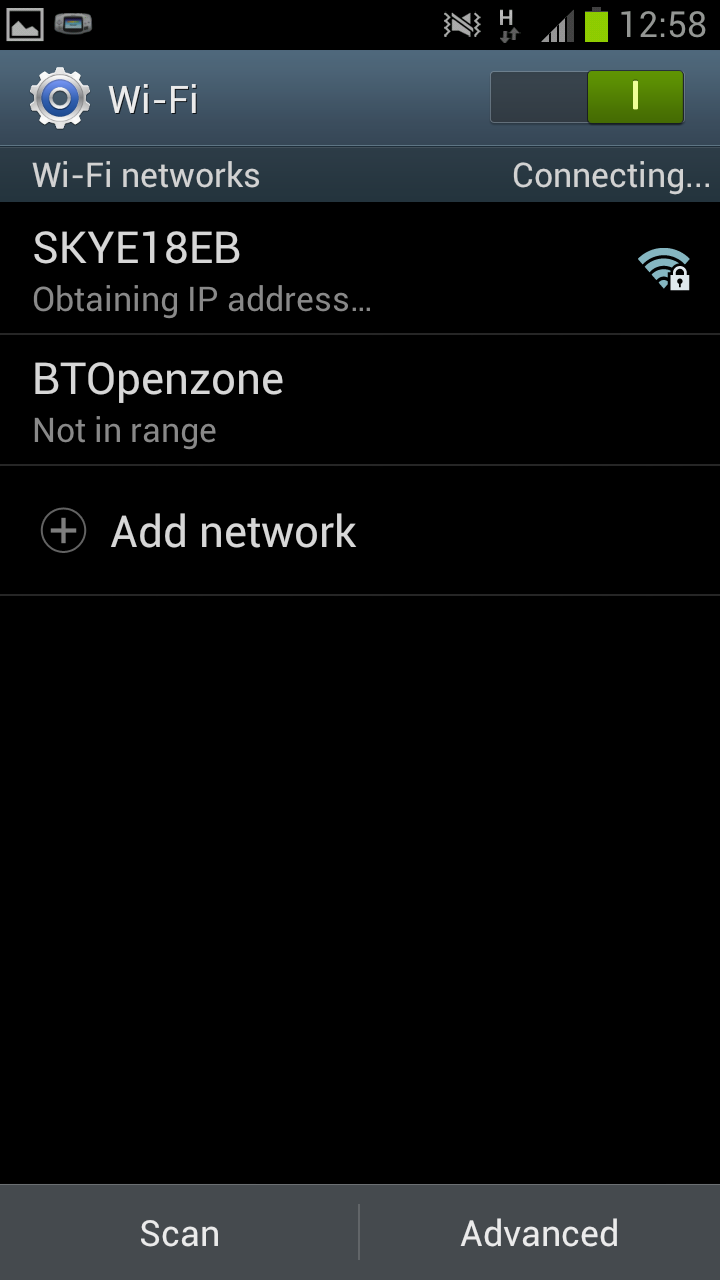






 In side the "My Files" app you will see a list of all the folders on your phone. At this screen press
In side the "My Files" app you will see a list of all the folders on your phone. At this screen press 

 You need to drag the icon from where it is down to the bin. After doing this the icon will be gone from the home screen, however the app will not be uninstalled from
You need to drag the icon from where it is down to the bin. After doing this the icon will be gone from the home screen, however the app will not be uninstalled from 